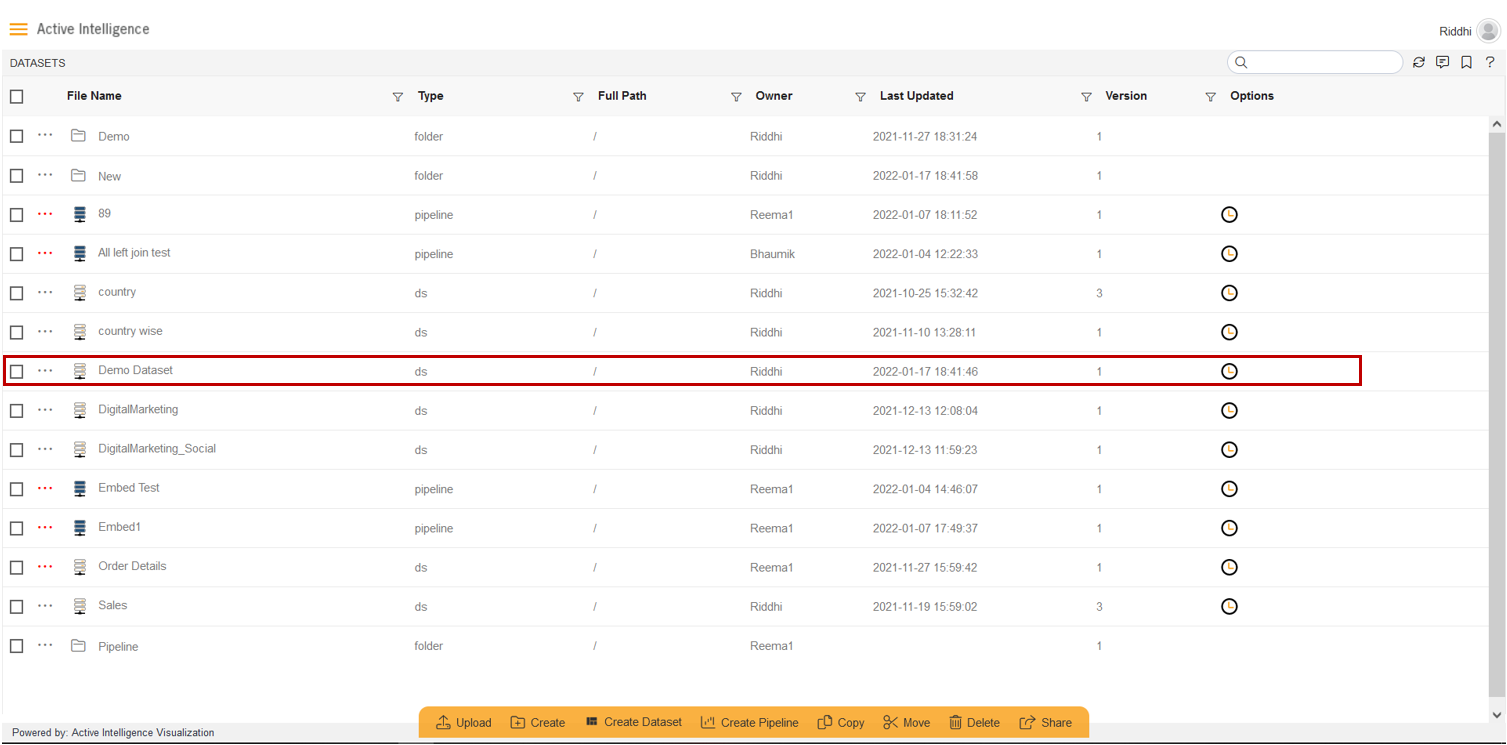Create Dataset using Drag & Drop Feature
Introduction
- Drag and drop is a functionallity in which the user selects an object or a section of text by "grabbing" it and dragging it to a different location, into another virtual object or window as required. In general, it can be used to do many kinds of actions, or create various types of associations between two abstract or objects. Drag and drop is a part of most graphical user interfaces.
Prerequisite
To create dataset using drag & drop user need working Datasets (JDBC) and list of tables and views.
In this user can only create dataset with JDBC Type source.
Log in to AIV using your respective credentials.
Go to Hamburger Menu
> MasterData > Dataset.


- To know more about in details of Dataset Click here.
- User can create dataset using 2 options:-
I. From the Footer Menu
![]()
II. From the Context Menu

Click here to know more about how to create Dataset.
General
Click on Create Dataset option & your screen will look as per below image.
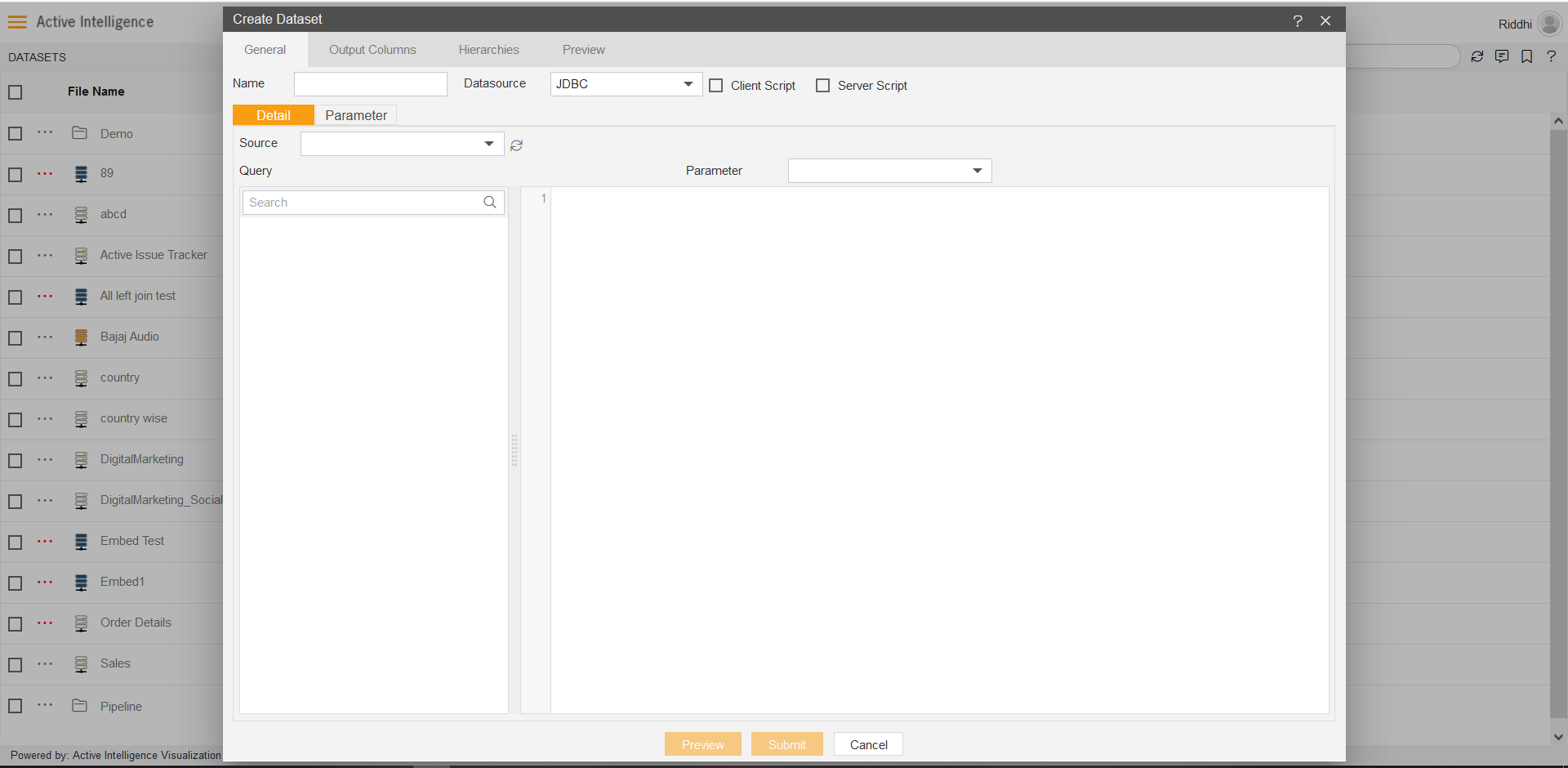
To know more about terminology of General tab Click here
- Enter the details in Create Dataset window as per below:-
- Name: Demo Dataset (user can select name as per their requirement)
- Source: Select aws_rds from drop-down (same name as you set it when you are creating database connection)
In Datasource option JDBC is selected by default.
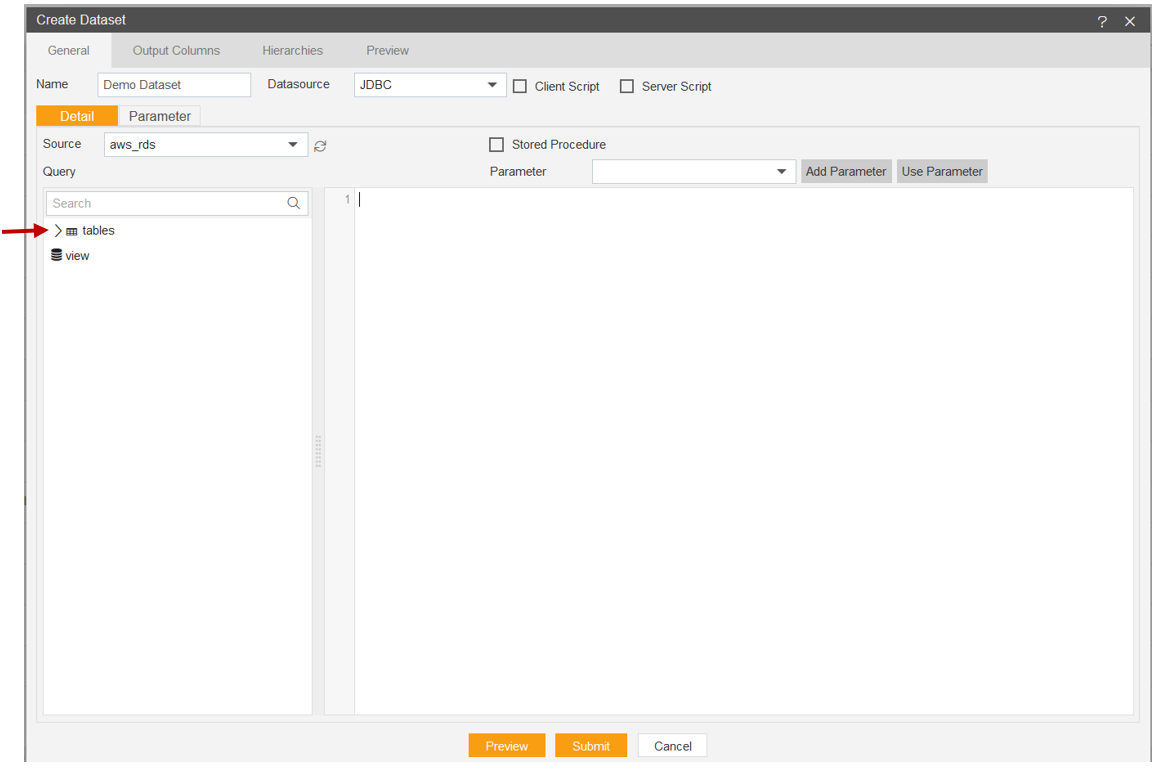
Once user expand the table by clicking on arrow as shown in above image they wil be able to see the drop-down of available tables names.
User need to drag & drop one of the required table from that drop down. In this example , we are using products.
User can just click on table name(products) from their drop-down & Drag it into blank space as shown below:
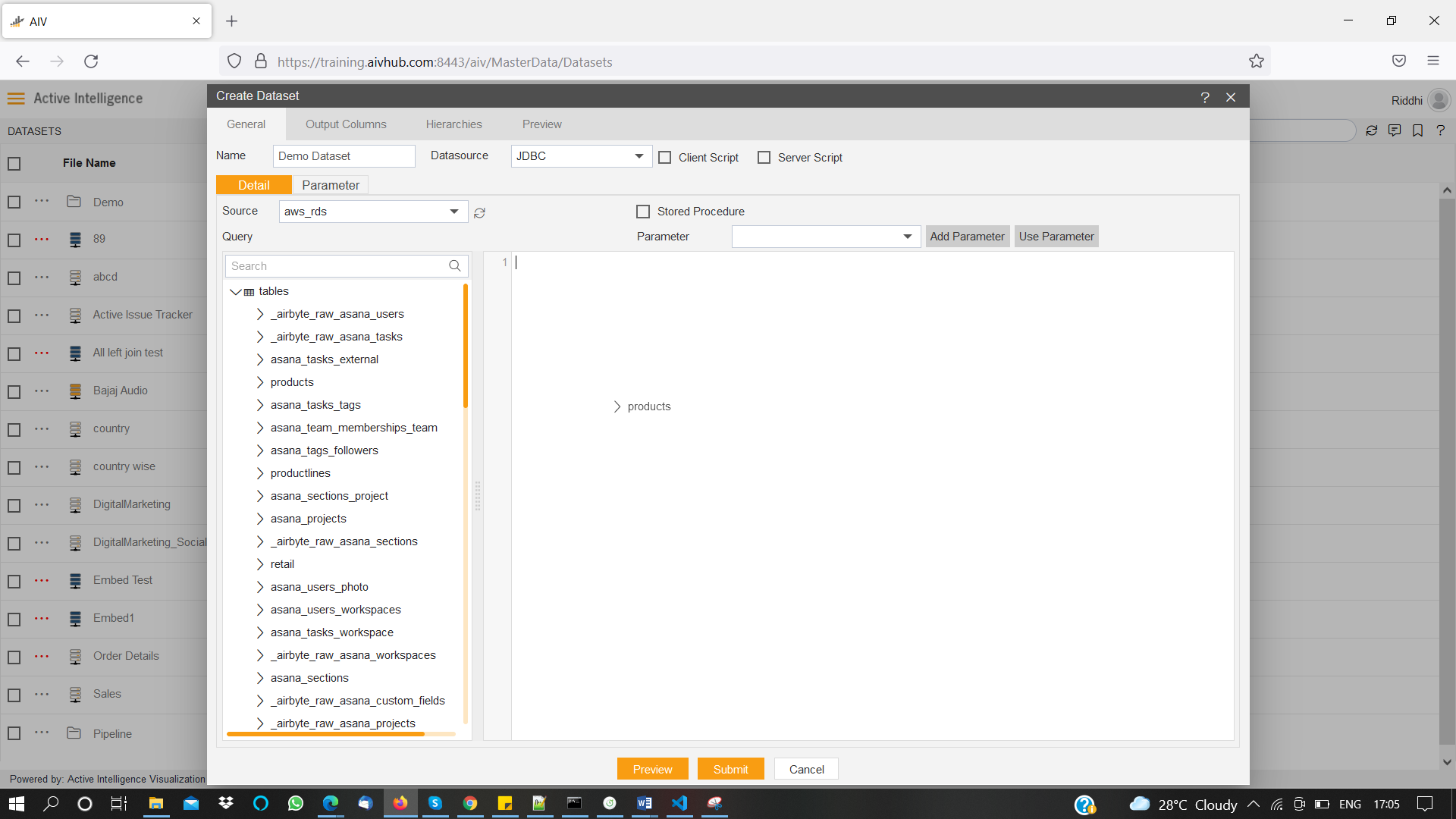
Once you drop it, list of column will be displayed for that selected dataset.

Here user can select or de-select columns to be added in playground with checkbox provided with each column name. For this example we select all the columns.
You can see 2 buttons in this window:-
- Submit: After selecting/De-selecting required columns, click on submit to add this dataset in to playground. you can notice that only selected columns are added in playground.
- Cancel: If you want to cancel this dataset to be added in playground, click on cancel button.
Column filter
In this dataset window, you can find and filter column using filter option available at just right side of Name Header
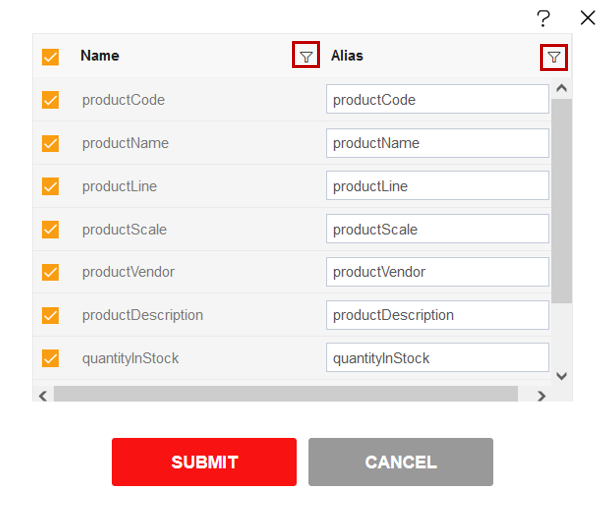
When you click on this filter options as below screen;
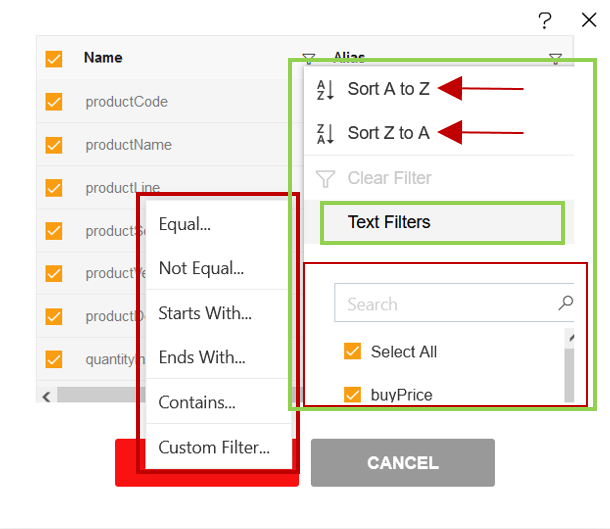
User can sort listing of column with
Sort A to ZandSort Z to Aoptions.
Text Filters
- There are many options available to filter columns listed below;
I. Equal
II. Not Equal
III Starts With
IV Ends With
V Contains
VI Custom Filter
To know more detail about Text Filter Click here
When user clicks on any option (In this we selected Equal option) from Text Filter the screen will look as per below:
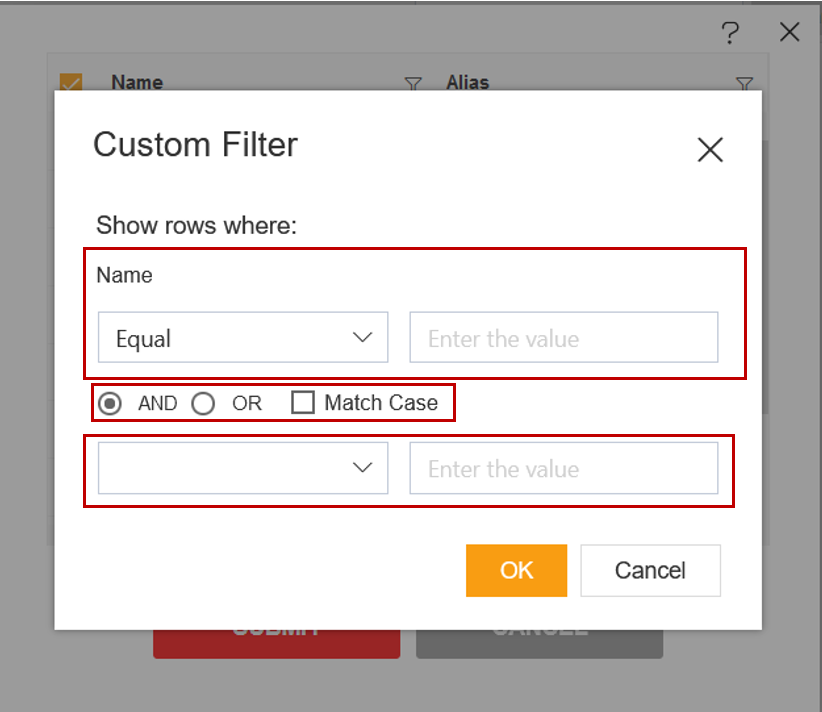
User can use AND/ OR operation as required.
User can use Starts With, Ends With, Contains, Equal & Not Equal as required.
When user clicks on OK option they will be able to see the filtered data equals to the data they entered.
Click on Submit option & user can see below screen:

Output Columns
Go to Output Column window & you will be able to see window like below:
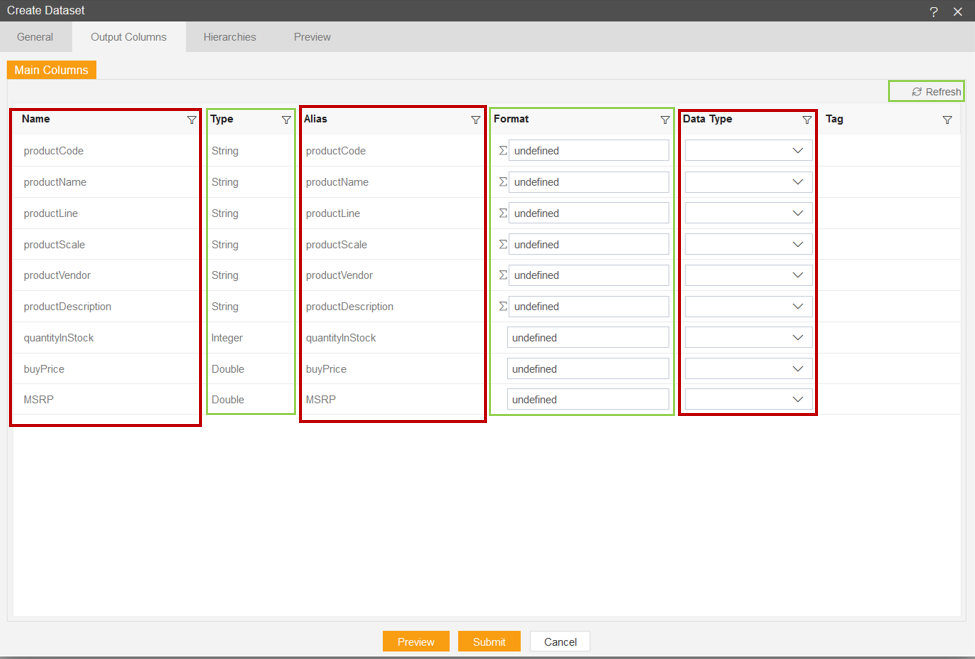
To know more about terminology of Output Columns tab Click here
Hierarchies
Go to Hierarchies tab & user will be able to see the below screen.
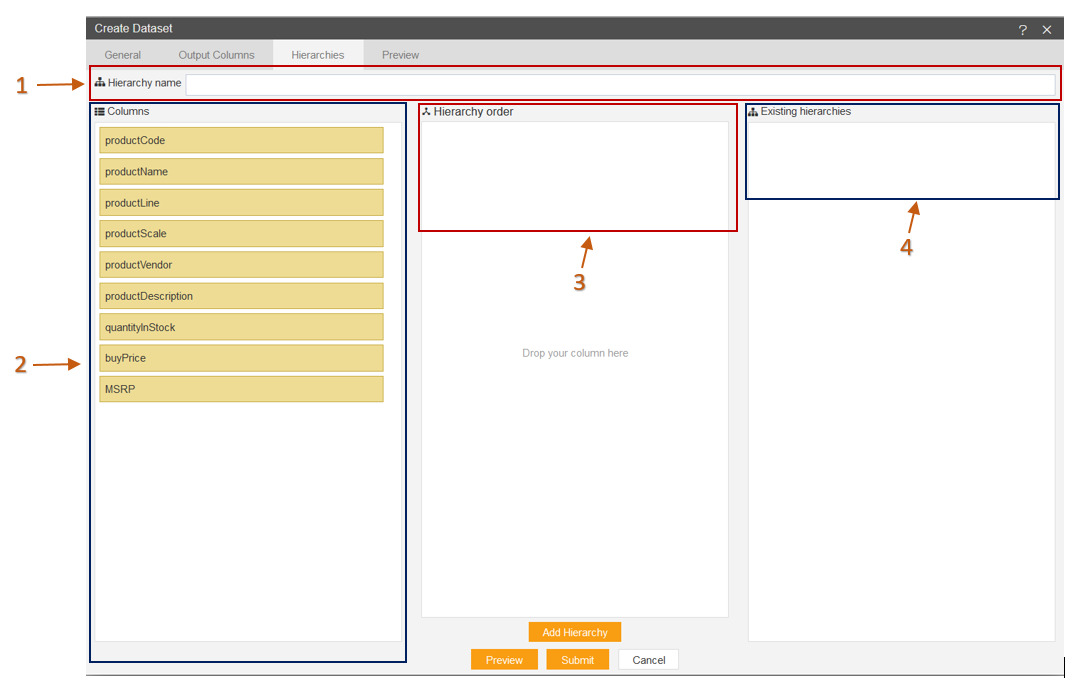
To know more about terminology of Hierarchies tab Click here
Preview
Click on Preview button & user will see below window:
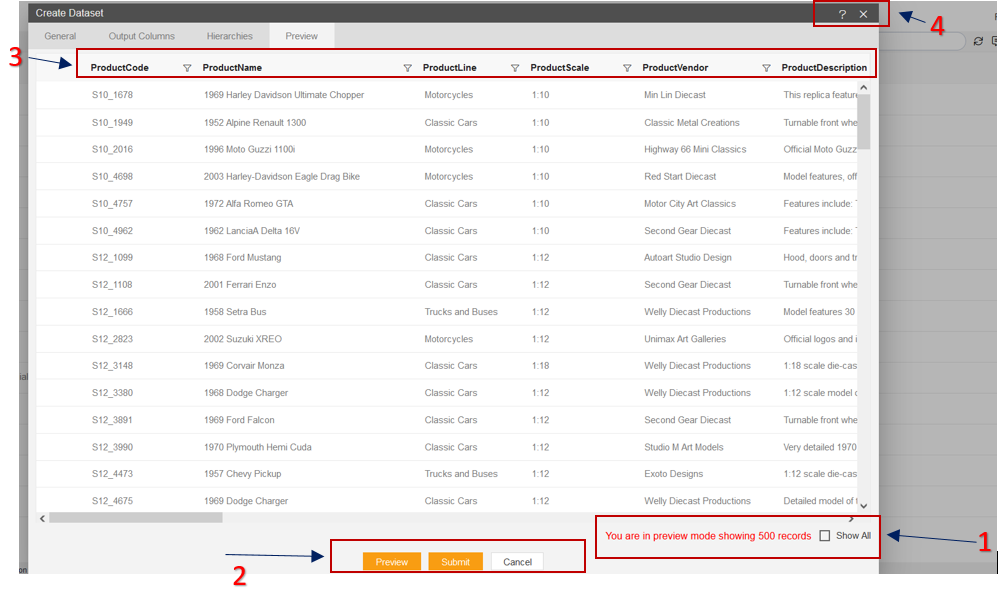
To know more about terminology of Preview tab Click here
Once user clicks on Submit button the dataset will be created.
User can see the created Dataset in List View of Dataset.