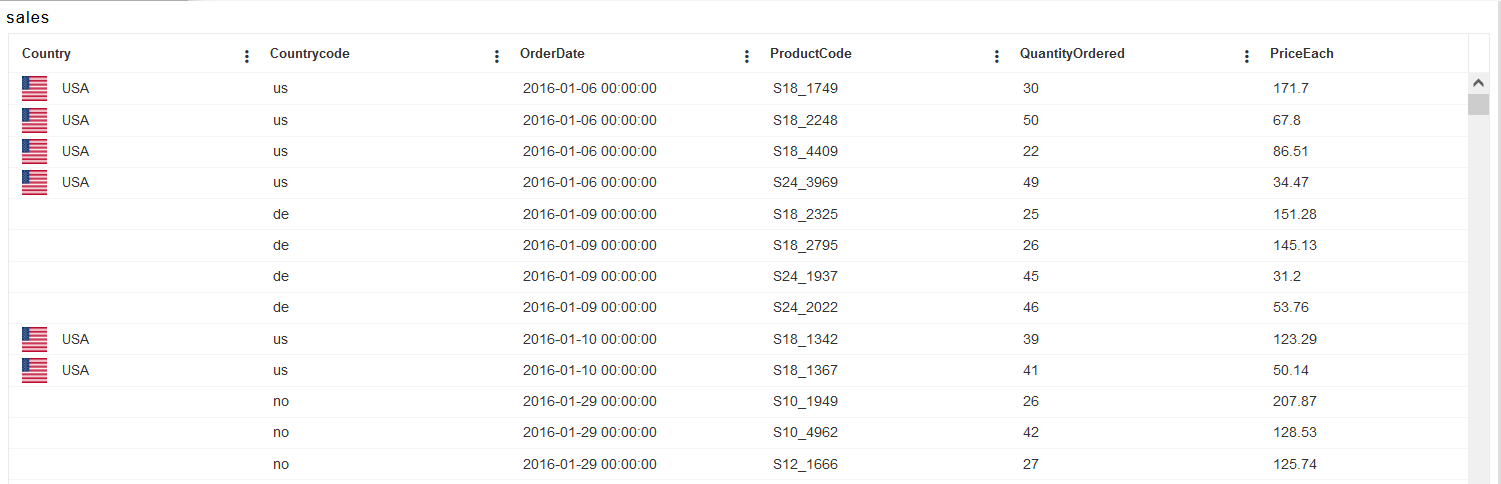Custom column table widget
Custom column table widget: This video contains how to use Custom column table widget.
Custom column table widget [Add example of image]
From this document, you will learn how to add an image in a column of table widgets using a custom column.
- Login into AIV.
- Make Dashboard to add table widget, to make dashboard click on Plus icon (+) from Dashboard section, as shown I figure below:
- Insert name & click on create button, as shown in the figure below:
- You’ll reach an empty dashboard, now click on the Table widget icon from the right vertical menu bar, as shown in the figure below:
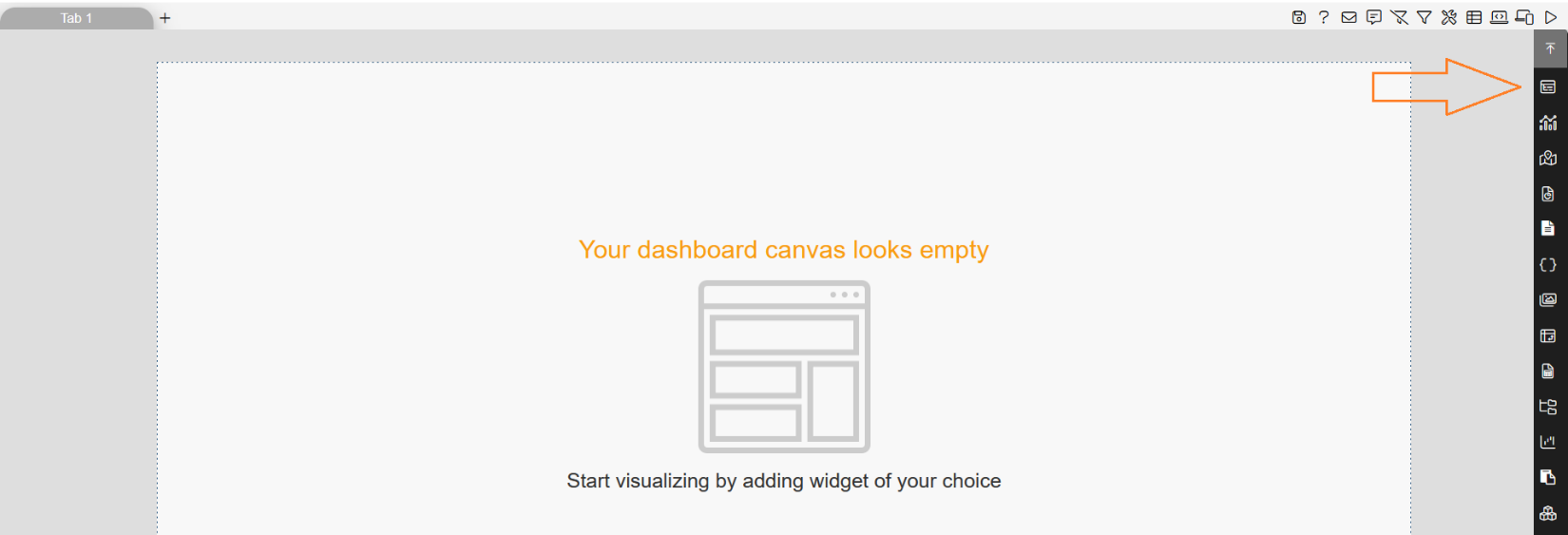
- Add the following details to Table widget:
- Name: sales
- Datasets(ds): Select sales.ds

- Click on select all field icon from the Dataset columns, as shown in the figure below:
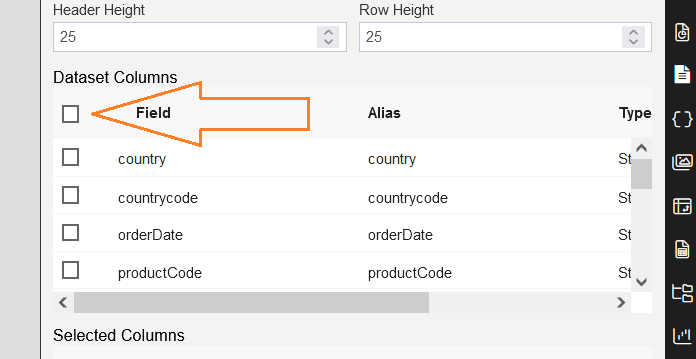
- All available columns will appear in the selected columns box, after selecting all fields, as shown in the figure below:
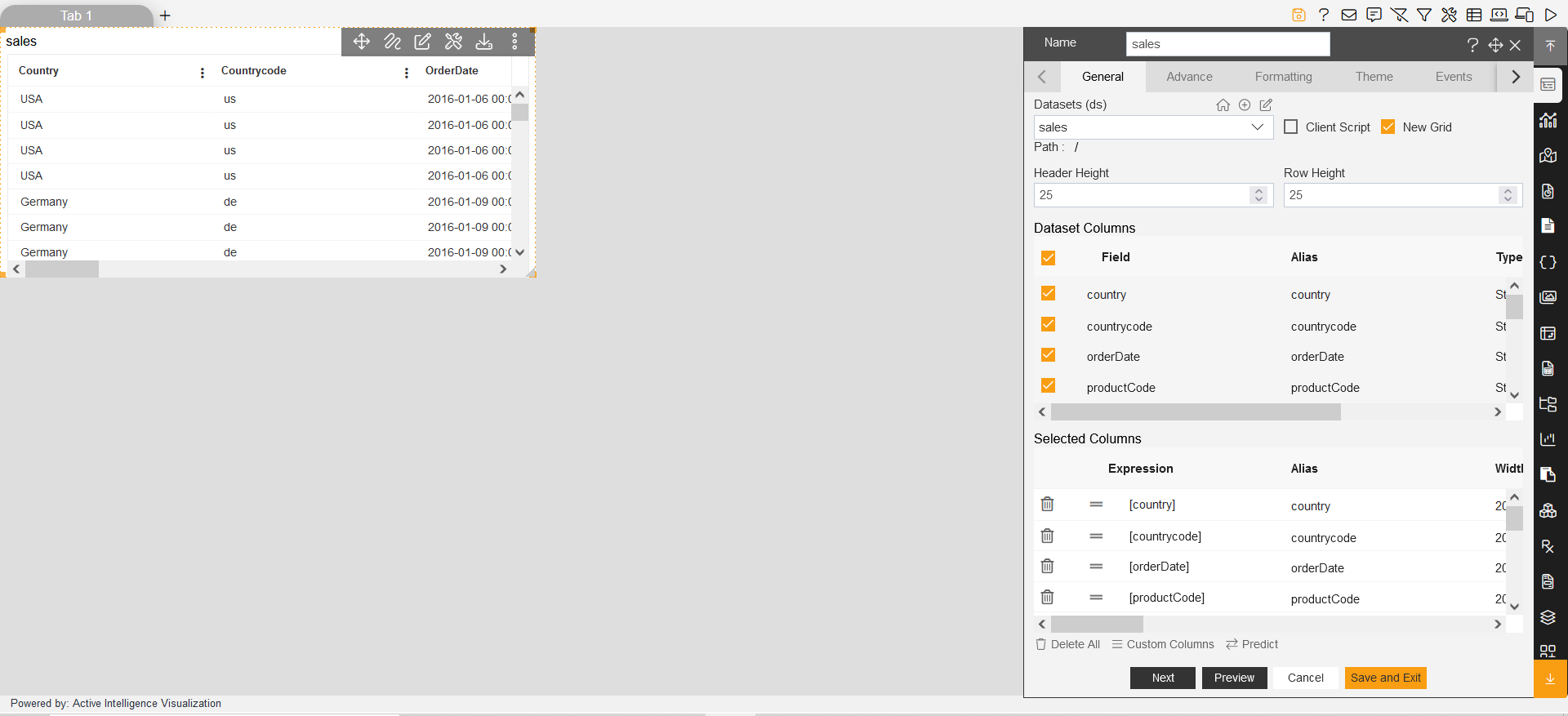
- Click on the Custom columns button, as shown in the figure below:
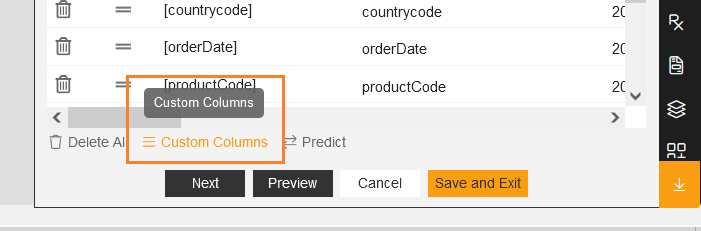
- After clicking on custom column, you’ll reach to Custom Columns dialog-box in AIV, as shown in the figure below:
- Click on Add New button.
- As you click on Add New button, it will pop the controls in the dialog box, as shown in figure below:
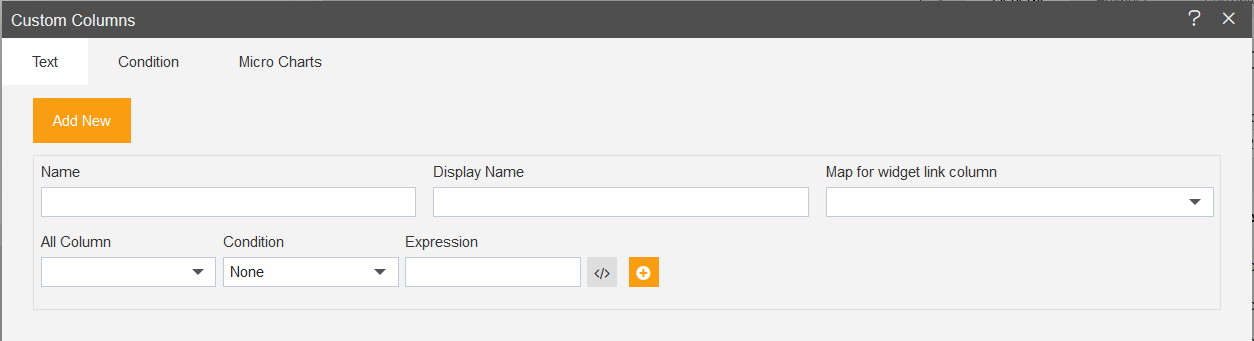
- Insert the following details:
- Name: country
- Display Name: country
- Map for widget link column: Select country
- All Column: Select country
- Condition: Select country
- Value: Insert USA [as per value the image will be applied on USA fields only]
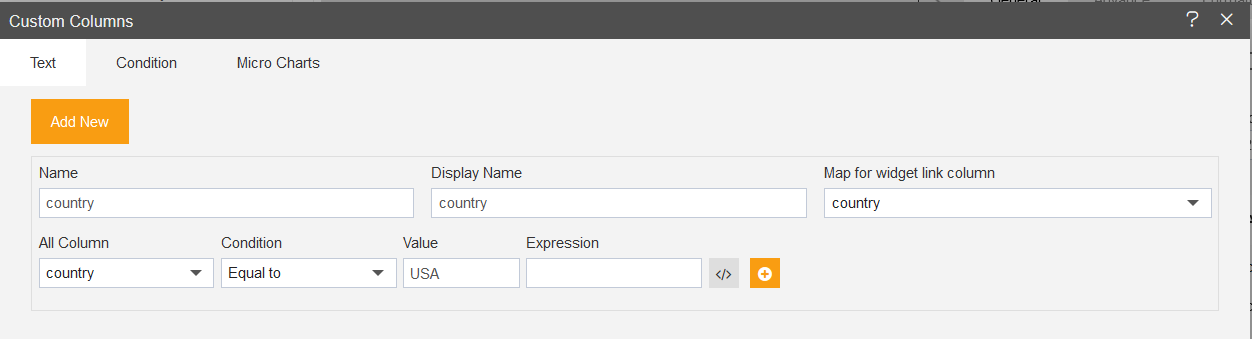
- Click on the open code layout icon to add code, as shown in figure below:
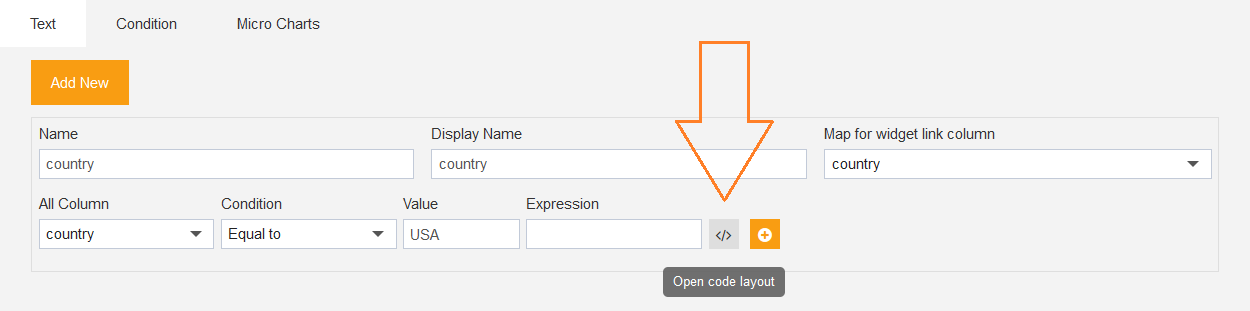
- it will show the code panel and type select dropdown as shown in the figure below:
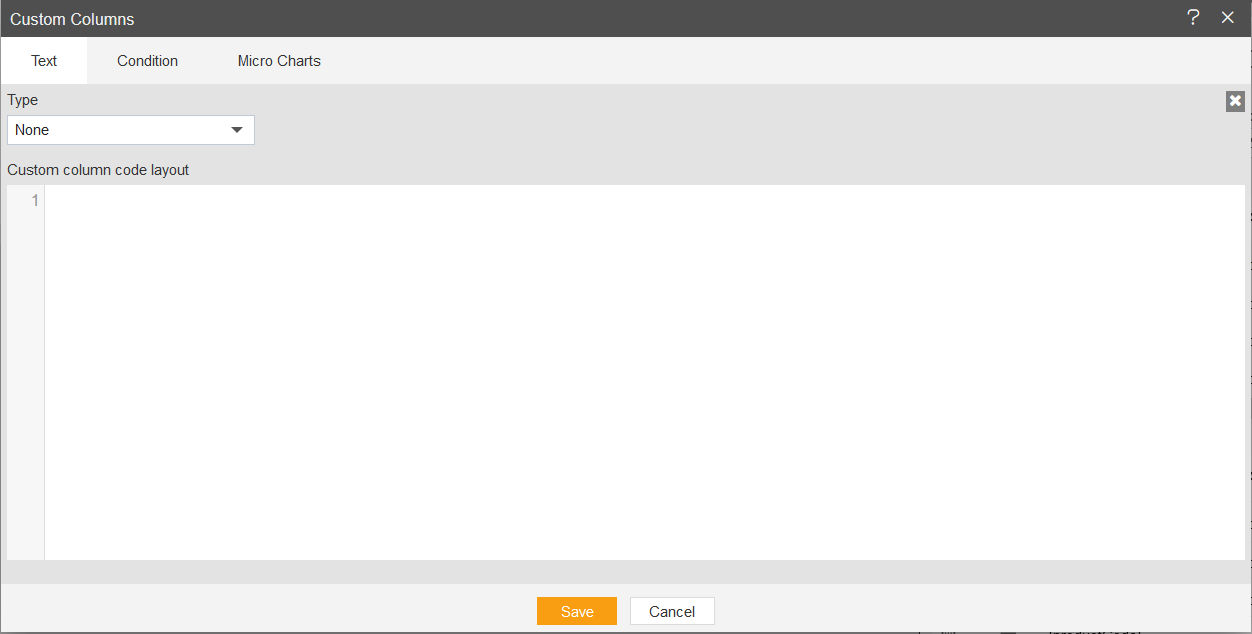
- Select Image from the Type dropdown, as shown in the figure below:
- Select usa.png from the Use Image dropdown. Note: User can use any of the available images from the dropdown, User can import their required images in AIV and use them here also.
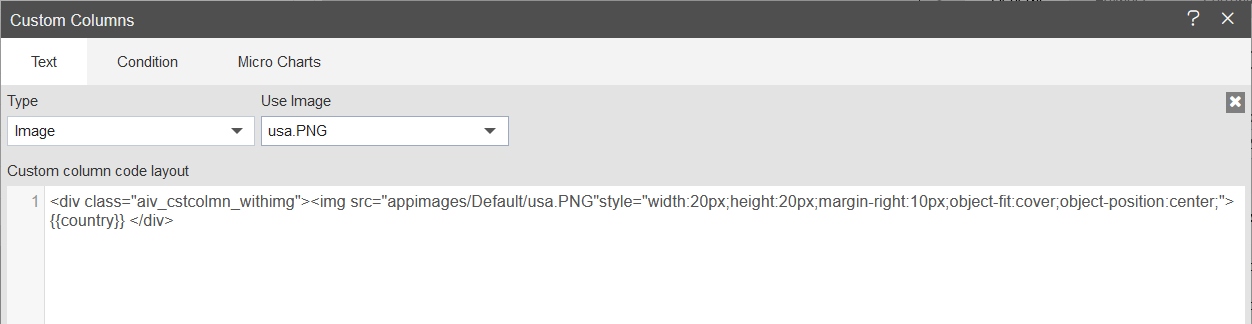
- Click on the save button, then click on add button to add the custom column to the table widget.
- Now click on the save and exit button from the table widget, then go to the preview side, you’ll see the USA country flag in the custom column.