Selected Column Functions
Introduction
This document talks about features avaialble in selected column area of the table widget. We will learn about each and every feature with various use cases
Objective
The objective of this document is to guide you through Selected column feature of table widget. there are many features in selected column section of table widget;
Expression
Alias
Width
Hide Menu
Hide Column
Header Style
Pinned Column
What's Format
Class
We will see these features in this document.
1. Expression
Updating Soon..
2. Alias
Alias is display name which end user can see. By default Alias is same as column name of the table.
While developing a database for a system, developer used to follow some naming convention. But end user often unaware of this naming conventions so he might get confused what data the column is representing. for example, there is a column having name product_code shows unique code for each product in database. here underscode is provided instead of blank space to separate 2 words. this is because in database, you can not provide space in column name. that is why developer provided underscode. But for business user representing data with technical kind of name is not impressive and does't looks good. To overcome this confusion, we have provided an option to change display name of column using Alias.
Applying alias to a column will not change column name in your database. this changes is only limited to application it self. aiv do not have rights to change or modify anything in your database.
To Provide a display name, open edit properties of table widget and you can see selected column in selected column field.
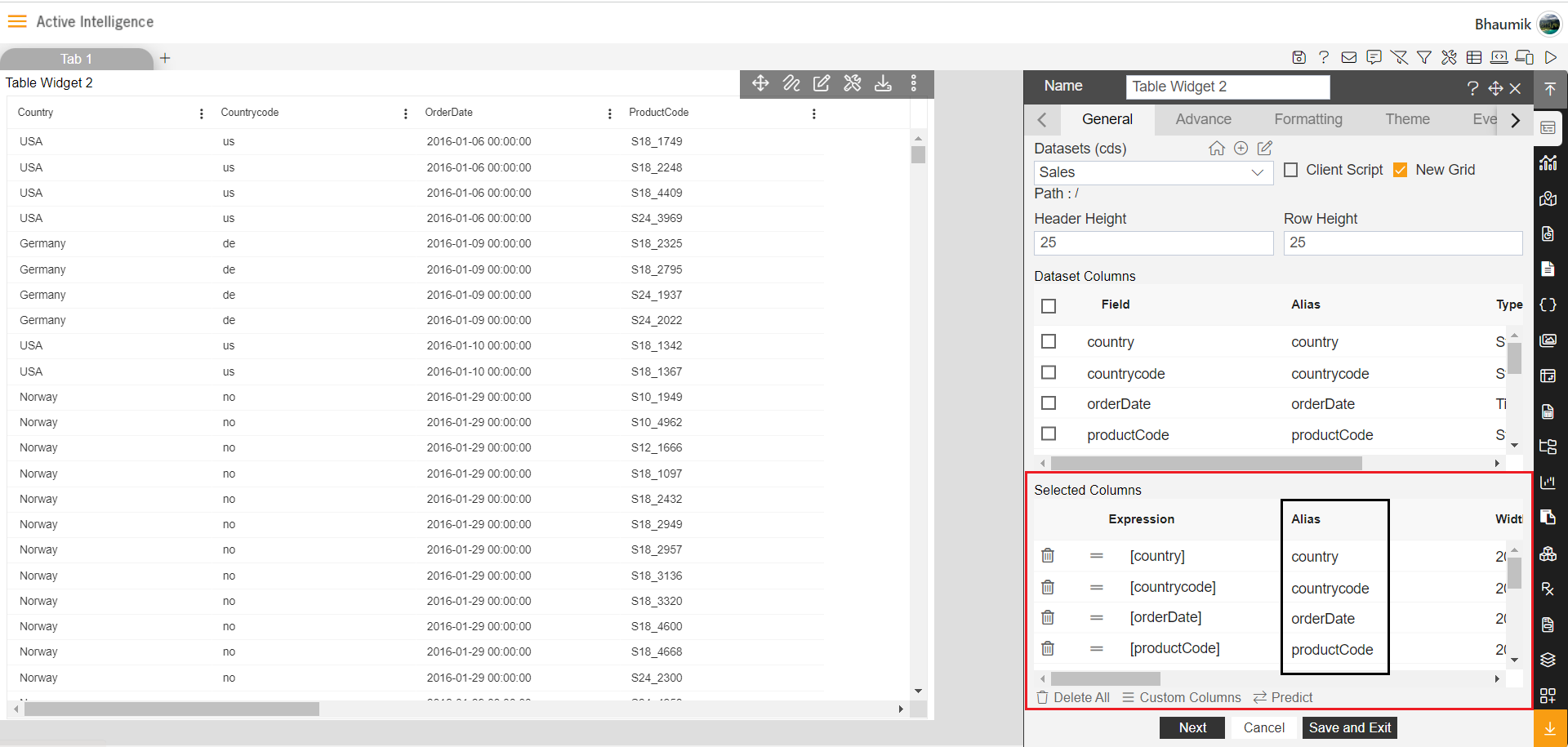
Double click on any alias name you want to change and it will open a edit box where you can change or apply new display name.
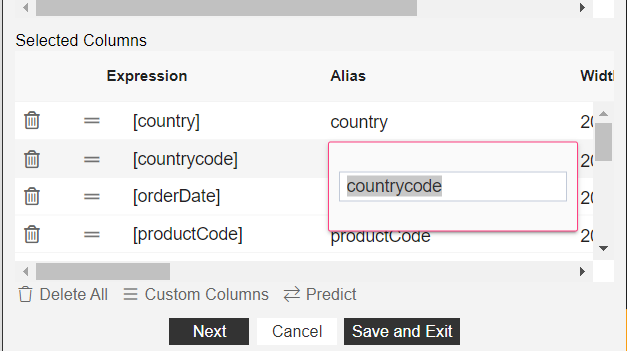
Provide name here and hit enter to close this edit box
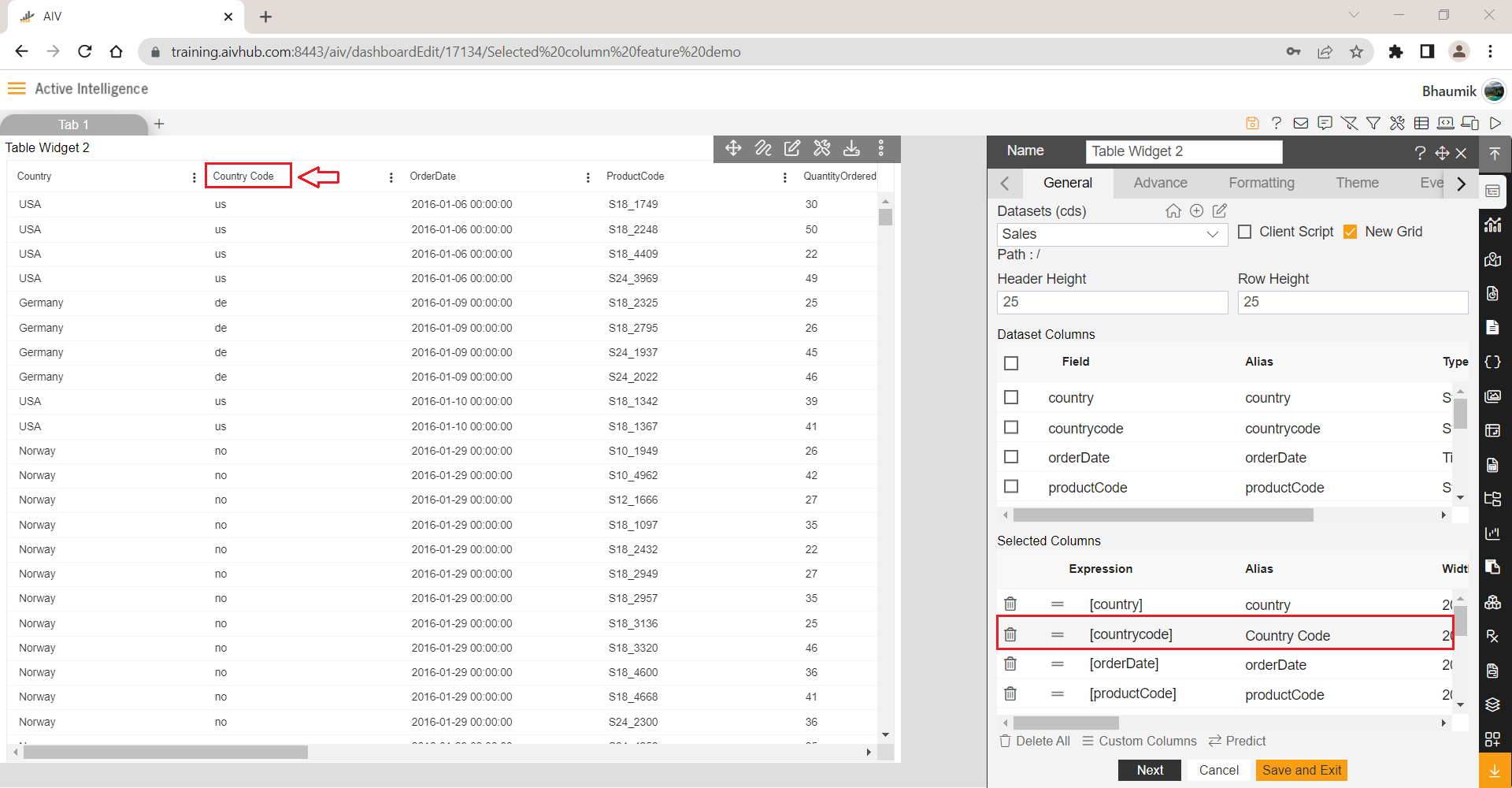
As soon as you hit enter, you can see changes are refelcted in table column name instantly.
Click on save and exit to save the changes and click on preview button to go in dashboard preview.
Likewise user can change display name as per his requirement using alias feature.
3. Width
This feature is used to provide static width of the columns selected in table widget. By Default width of each column is set to 200 pixels.
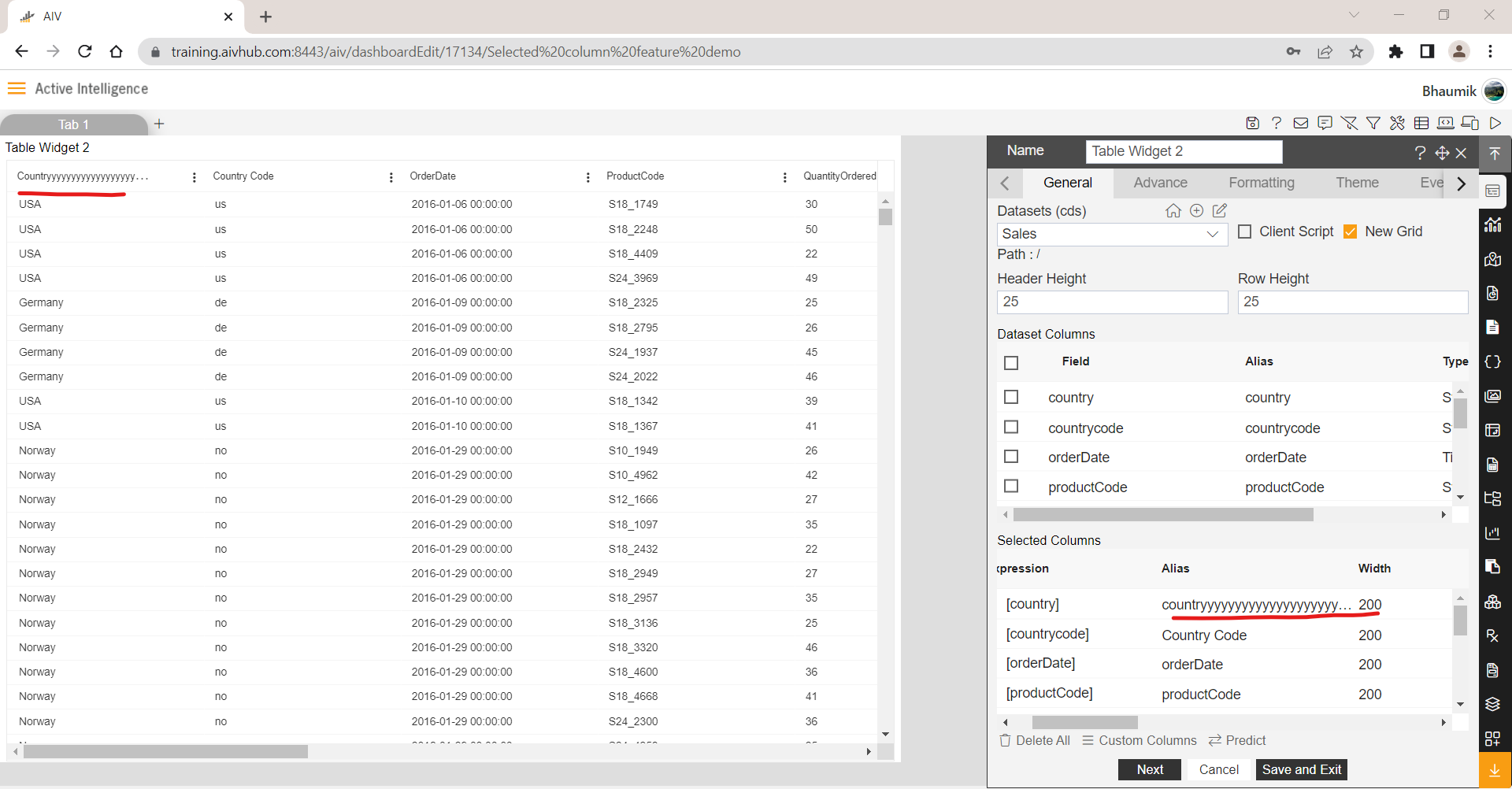
If your column name is grater than 200px then table widget will not display full name. it will display name of some length and truncate remaining characters. in this case if you want to show full length of name in table widget, you need to change the width of columns from width option. to change width of a column, double click on width option for that column and field will be editable. increase width and hit enter. as soon as you hit enter you will see column width is increased.
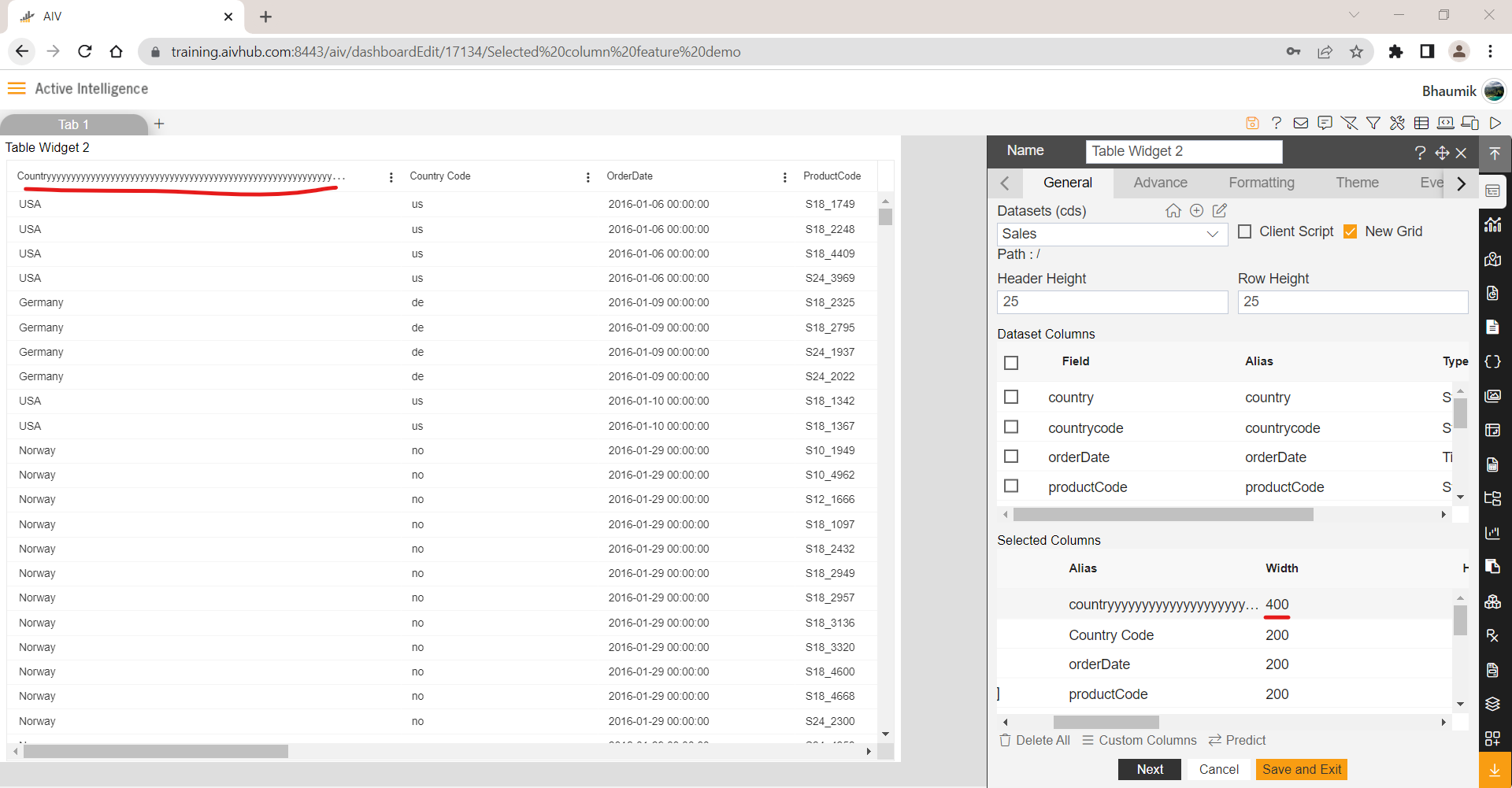
click on save and exit to save the changes.
This setting will not effect in case when Auto Size Columns is enabled. Auto Size Columns feature is available in widget setting under Miscellaneous Properties
User can also wrap column name by enabling Text Wrap property available at table edit > Formatting > Miscellaneous Properties. to do so, select Theme = Header along with Text Wrap
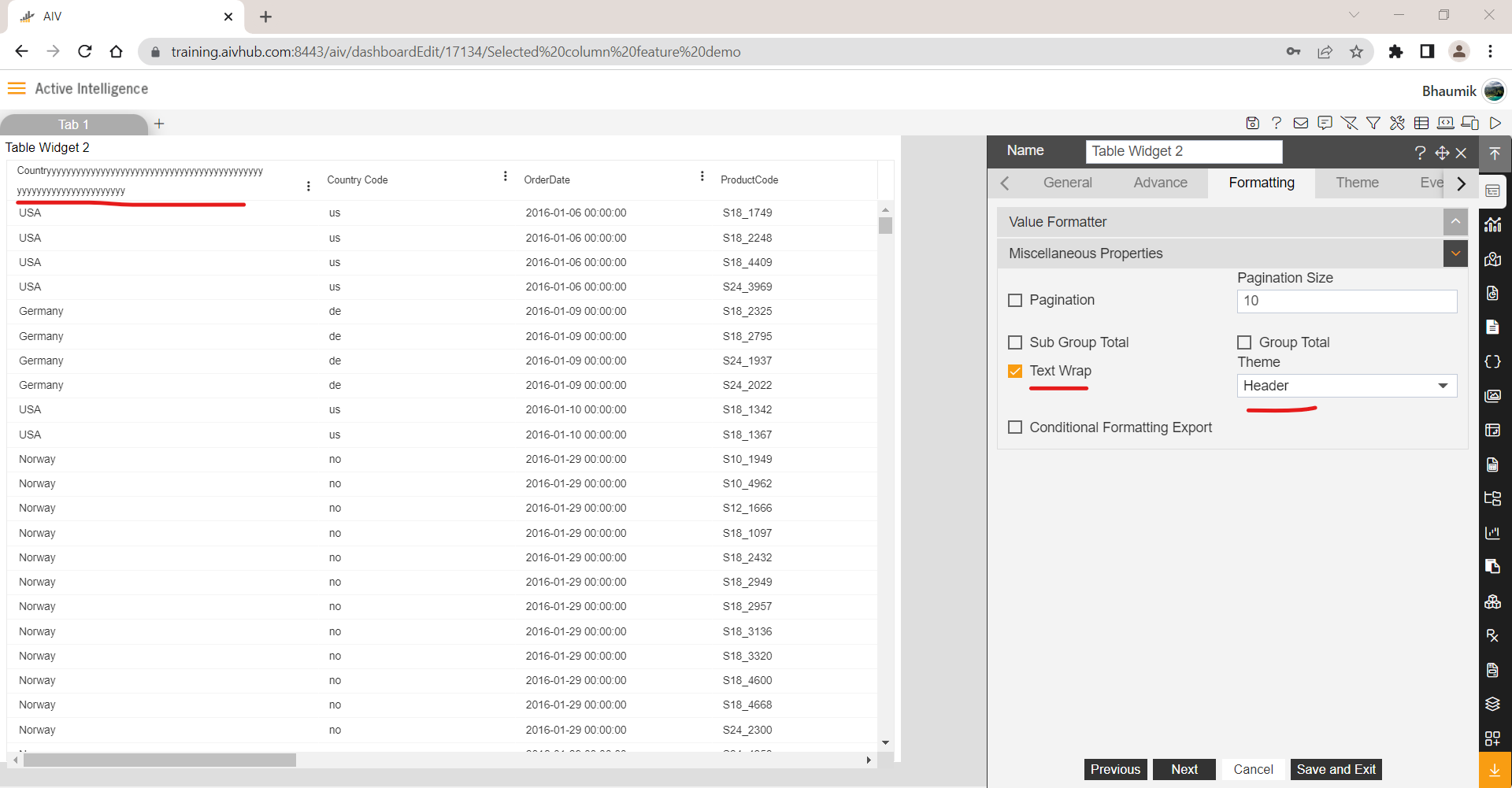
4. Hide Menu
Updating Soon..
5. Hide Column
This feature will be used to hide column displaying in to table widget. In certain cenario when user want to do certain kind of filtering or calculative operations on perticular column but user do not want to display this column to end users. One way to hiding column from diaplaying is by not selecting column from list of columns or delete column from selected columns area of the table. but by doing so, user will not be able to perform calculations and filtering operations as user haven't selected column. to overcome this limitation, aiv has provided a feature to hide column from end user and user wil be able to do operations on that column.
In table widget edit properties, scroll to right side and user will see hide column property for each column selected. by default, all column marked as false in hide column so all selected columns will be displayed.
To hide specific column, double click on hide column option against specific column and field becomes editable.
Remove false , type true and hit enter. as soon as you hit enter, you will notice, that column is now hidden in table widget.
Here we have first column of country and applied hide column setting true for this column. and you can see in below image, column country is hidden and first column displayed here is Country Code column.
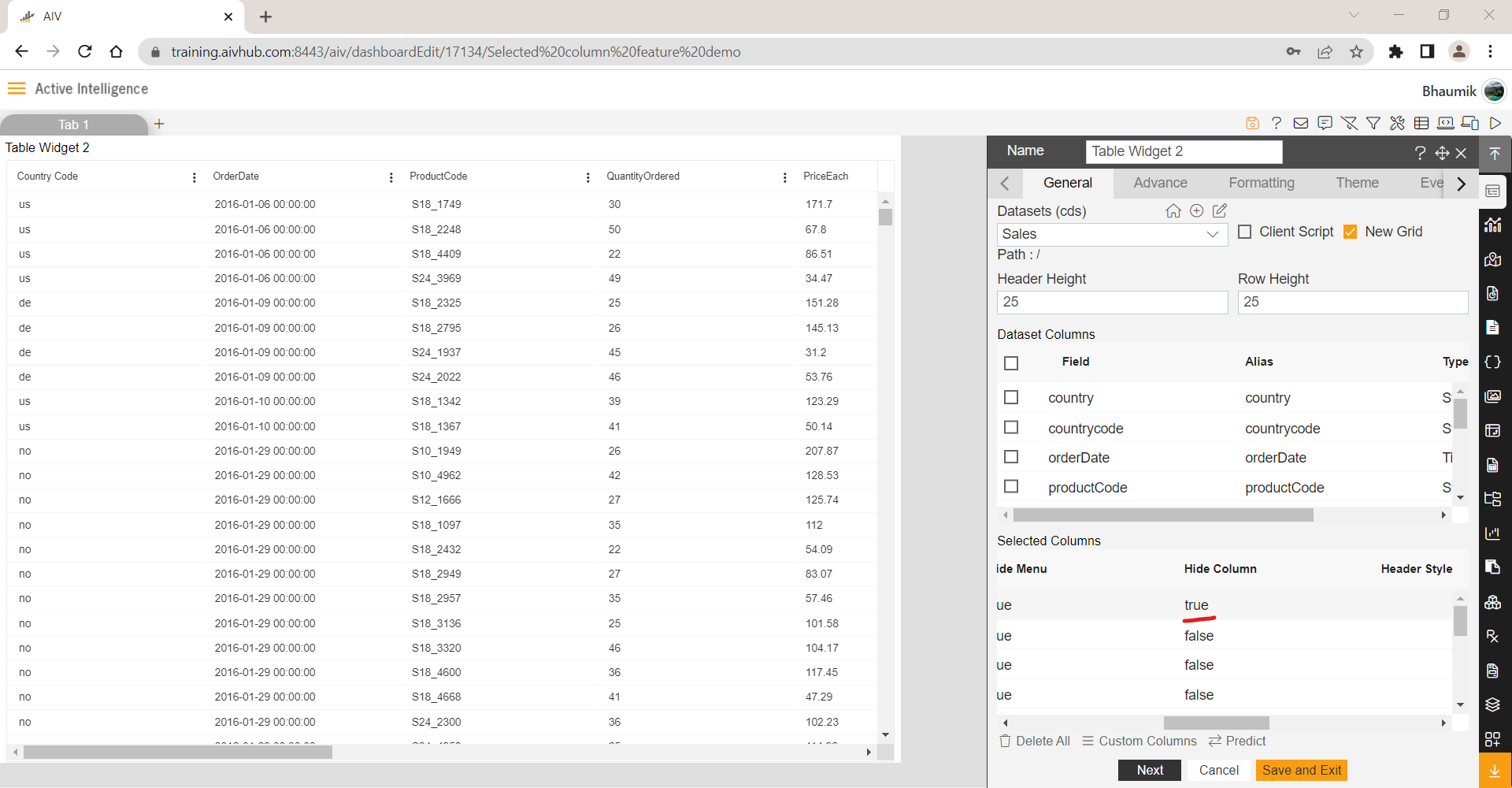
6. Header Style
This feature is not yet released in aiv
7. Pinned Column
Pinned column feature is used to pin required column on the left most or right most side of a table widget. By default this feature has blank value.
In order to pin a column to left side, double click against required column in Pinned column area and type left in small case. hit enter to apply chages and you can see required column is pinned to left side of a table widget.
In order to pin a column to right side, double click against required column in Pinned column area and type right in small case. hit enter to apply chages and you can see required column is pinned to right side of a table widget.
User can pin multiple column on right and left side of a table widget
8. What's Format
This Feature is introduced for column having data type Date. In a table widget, AIV supports date format of ISO standard which represents date and time by starting with the year, followed by the month, the day, the hour, the minutes, seconds and milliseconds. ISO format date can be sorted easily in table widget but if user has date format other than ISO format, it can not be sorted ascending and descending order. To overcome this problem, What's Format feature can be useful.
This feature will work only with Old Table grid
Prerequisites
To get hands on this feature, user will need following dependency files;
Dataset : date format test.cds
Download this dependecy file from Here..
Upload File
Upload this dataset in to dataset section of AIV. To know more about how to upload files in AIV click here..
Upload dataset steps will be same as steps of report upload.
Create Dashboard
Once dataset is successfully uploaded in dataset section, next step is to create a dashboard from dashboard section.
Follow below steps to create dashboard;
Login to AIV application with valid system credentials
Click on AIV menu and you will see dashboard option on the top
Click on the + icon to create a new dashboard
Provide dashboard name and click on create button to create new dashboard
You will landed on dashboard edit mode by default as shown in below image
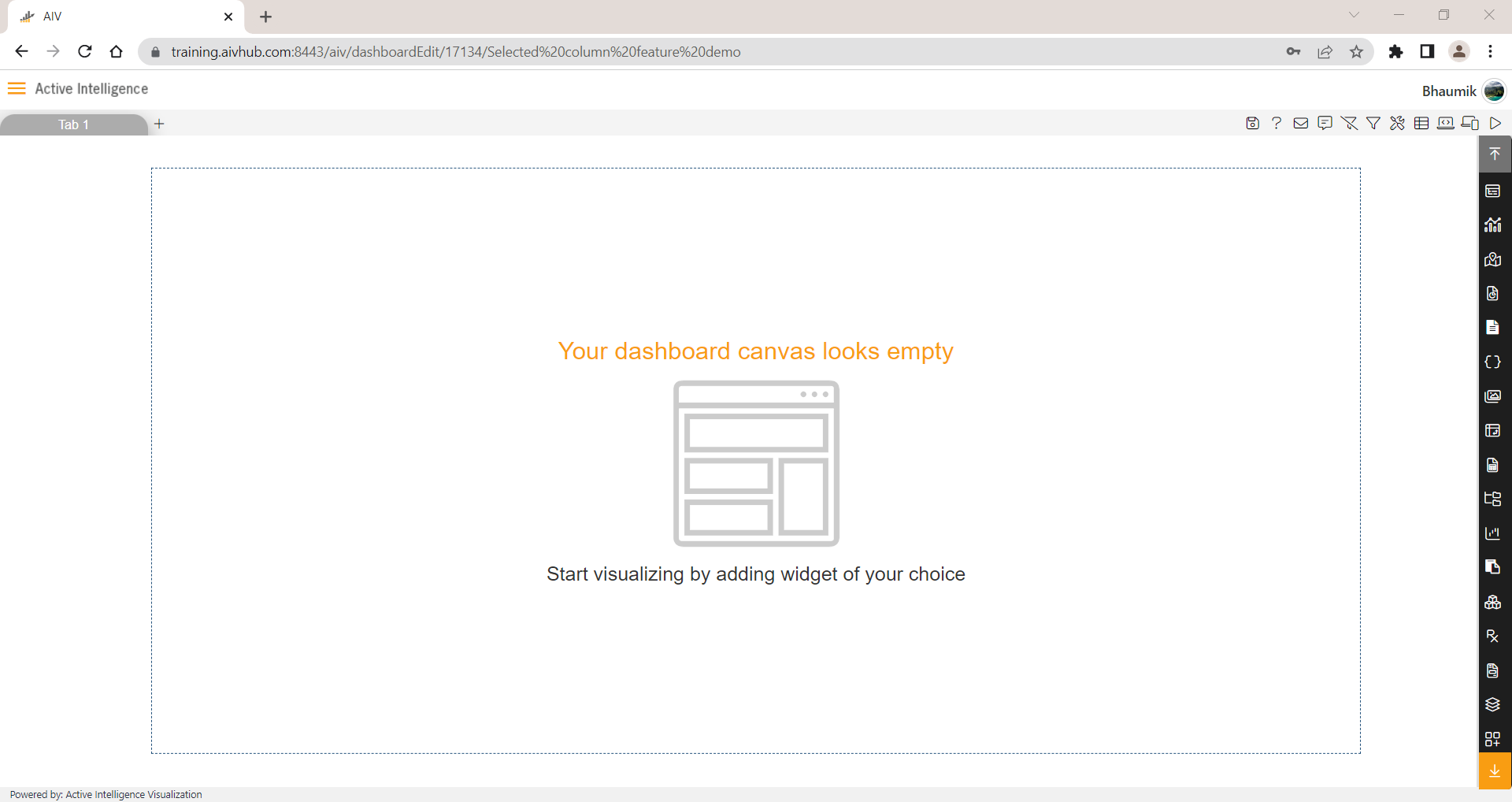
Add a table widget from the widget library by clicking on table widget icon
Select uploaded dataset from dataset list, select all comumn from select all checkbox
After selecting all column you can see all column are available in selected column area in the bottom side of table widget
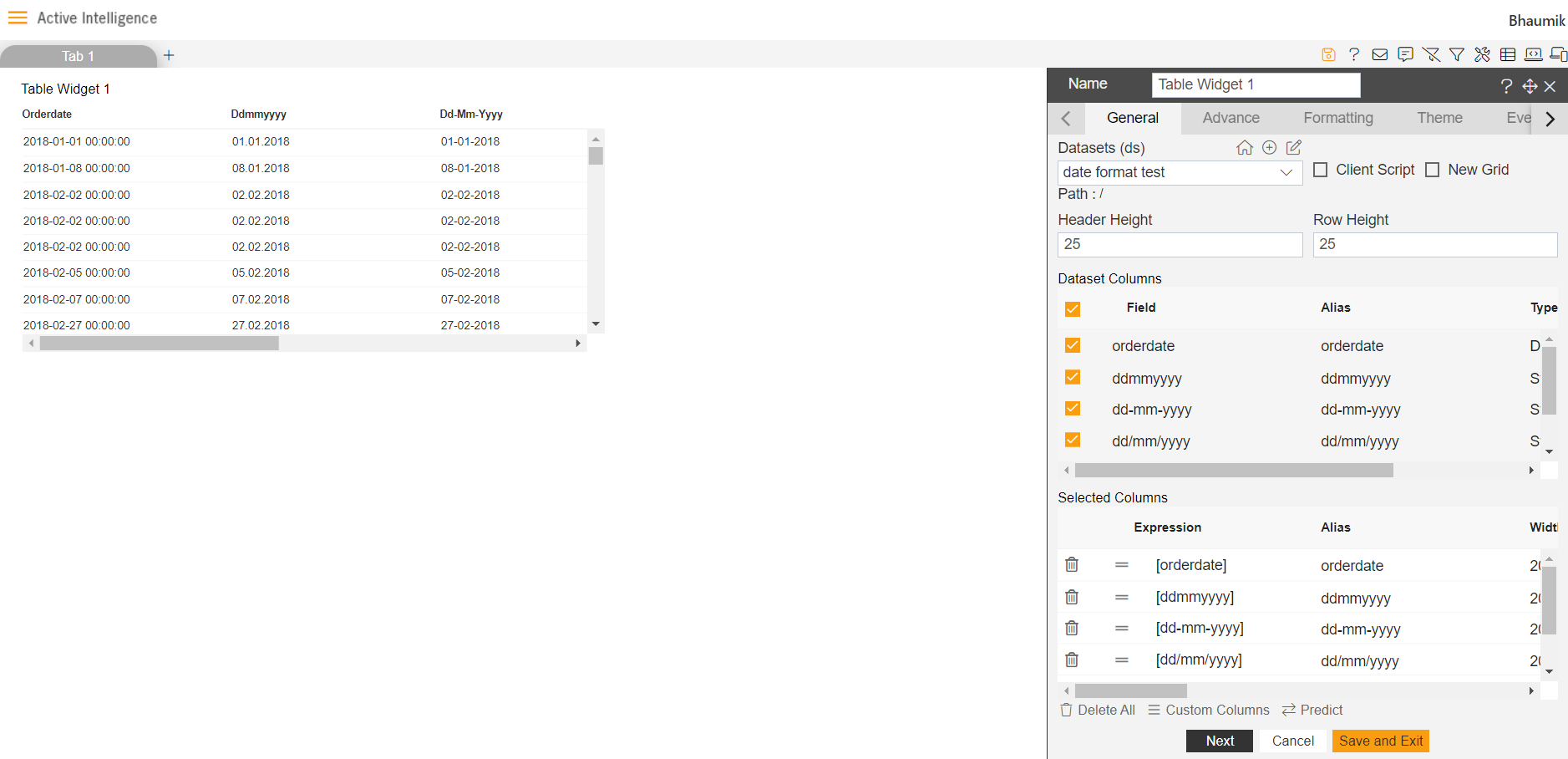
At the same time, you will see data in the table widget
Remove the checkbox of new grid to load table widget with old grid options
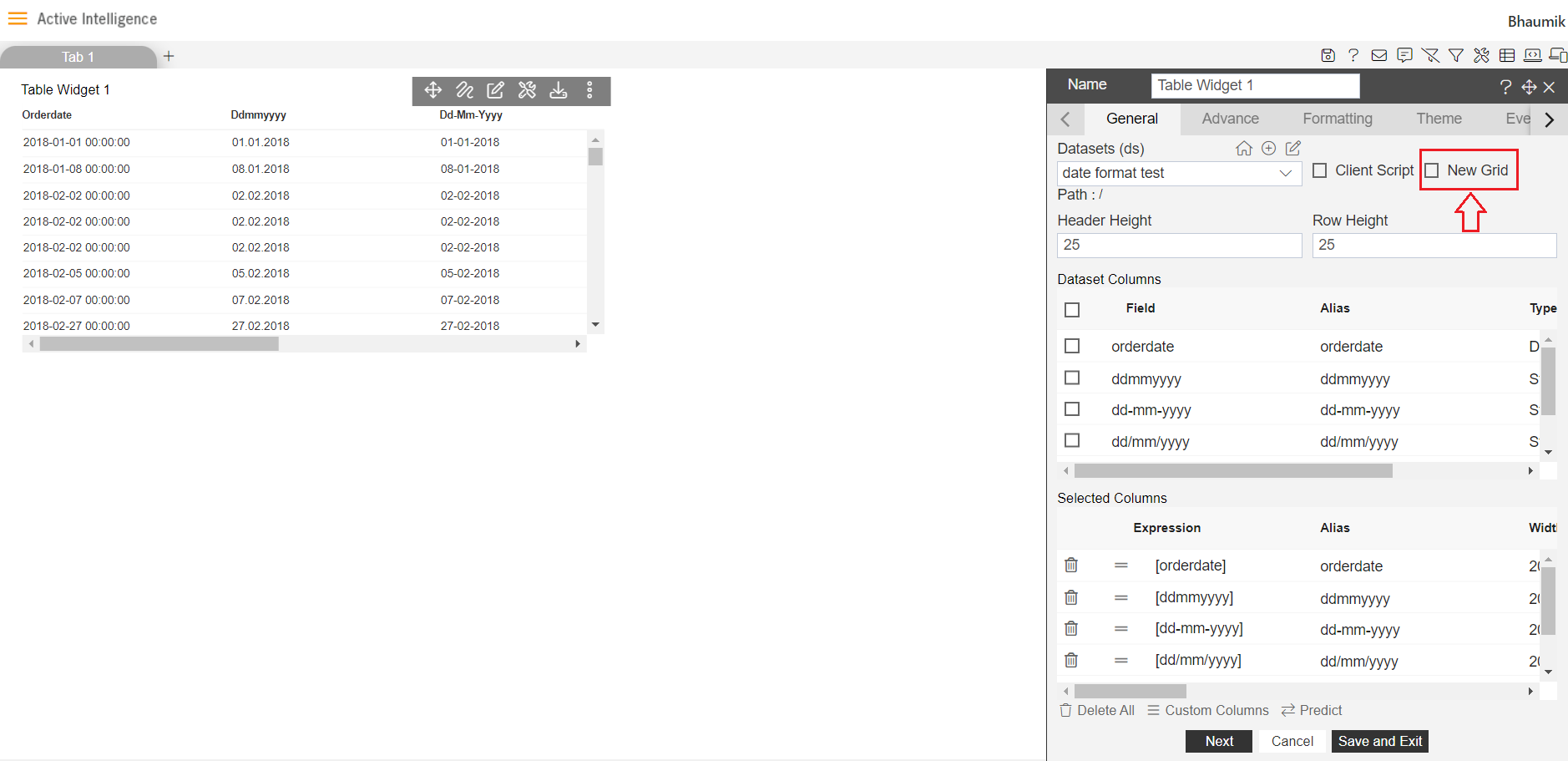
Click on save and exit button to save the changes
Click on preview button and go to dashboard preview mode
You can see different columns representing different date format in table widget.
In order to sort table data by date, click on column header name and you will see up arrow on the right side of the column name. this means clicked column data is sorted in acending order. If you click again on column name, you will see a down arrow which shows column data is sorted in descending order. To remove sorting, click again on column name again and sorting will be removed
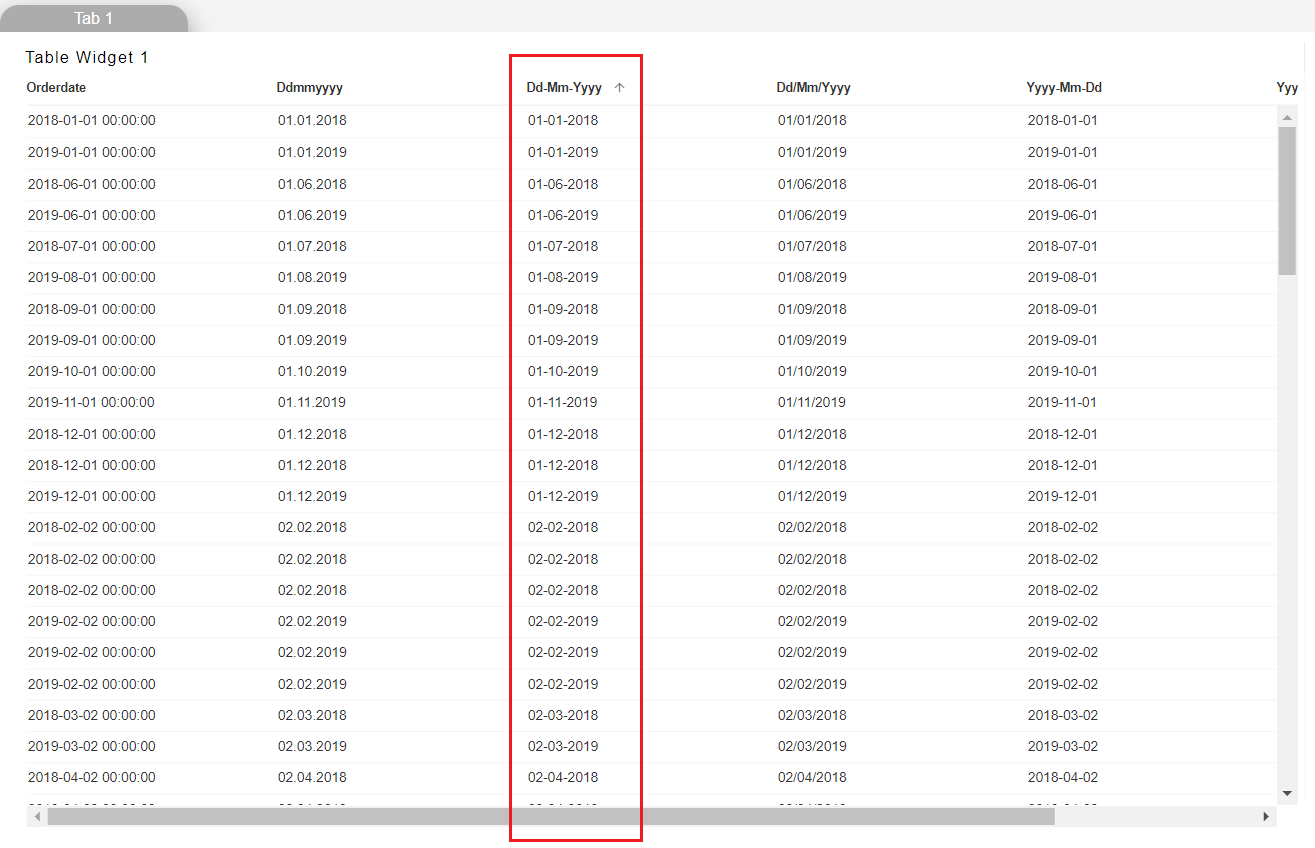
But if you have observed, when you click on column name having date format
DD-MM-YYYYdate is sorted by first 2 digit of the date format which is by Date. This is expected behaviour as we support only ISO date formatsBut here is a work around to overcome this sorting issue. Go back to dashboard edit mode and edit the table widget you will see a hirizontal scroll bar in selected column section of the table widget.
Using this scroll bar, scroll right side to see option named What's Format as shown in below image. Using this feature we can eliminate the sorting limitation of Non-ISO date format
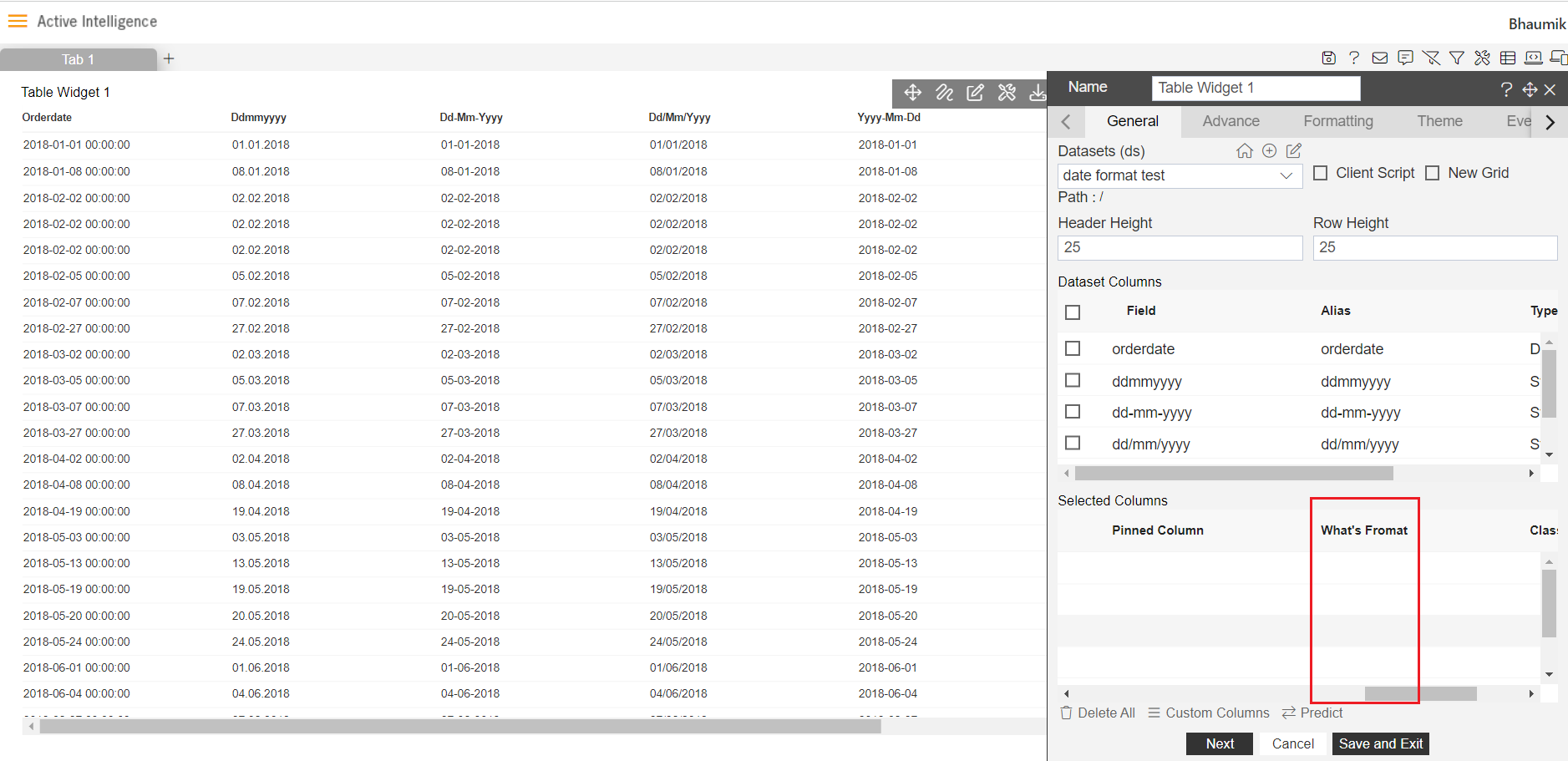
Select column on which sorting is not working and double click to open edit box for that column
Here, provide date format in which your date column data is available. Here we have data comming in format of
DD-MM-YYYYso here i am writing this format in what's format column against selected date column and hit enter to save it.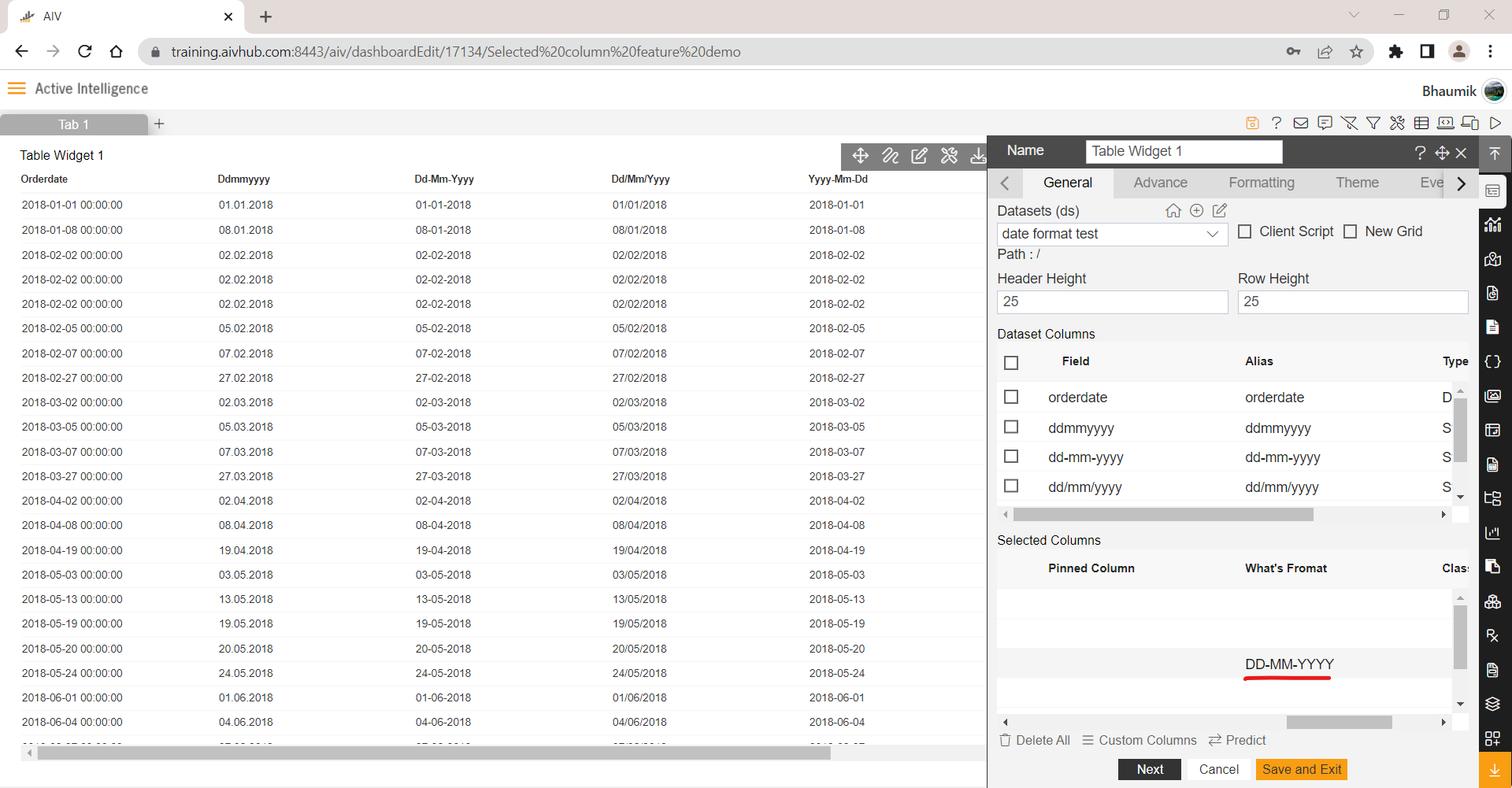
click on save and exit to save this changes and go to dashboard preview mode again
Now when you click on column having
DD-MM-YYYYdate type, now you notice, acending and descending operations are working correctly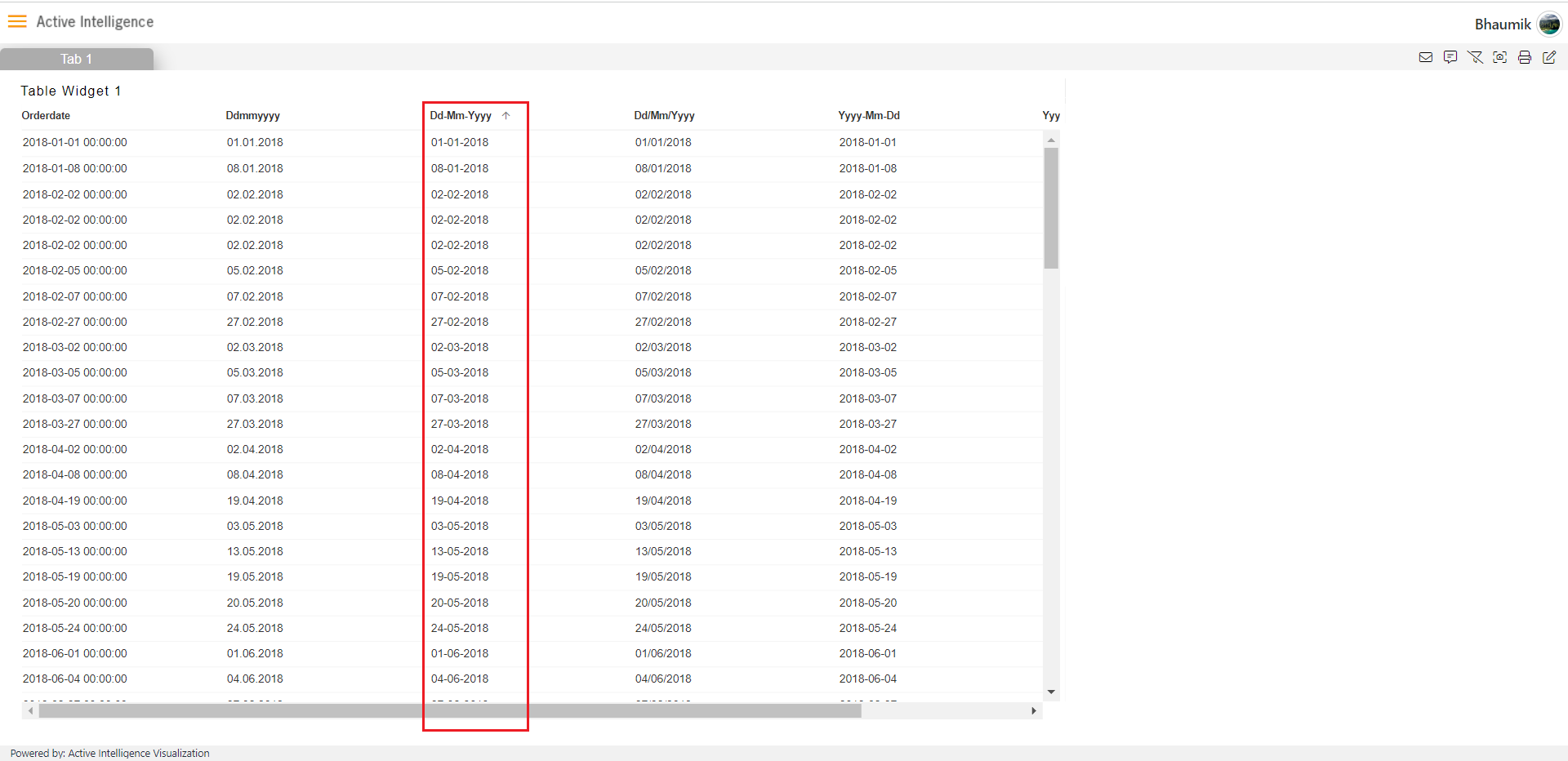
Same way you can sort other date columns by providing date format in What's Format field.
9. Class
Updating Soon..